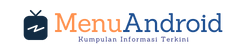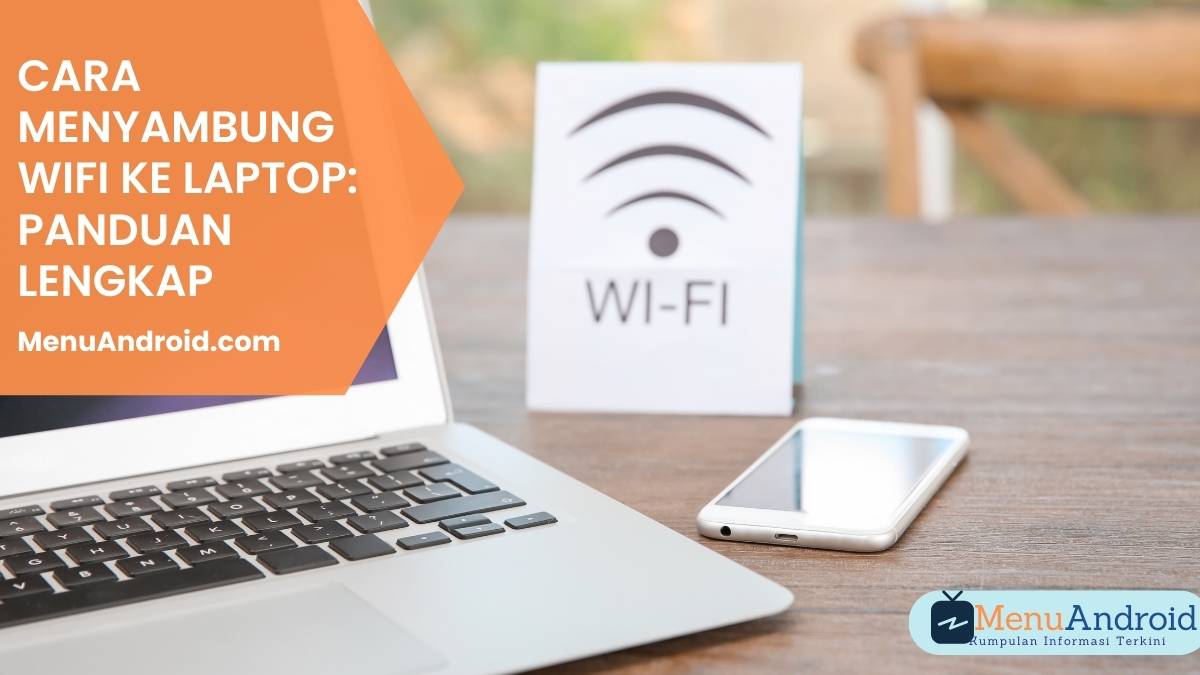
Cara Menyambung WiFi ke Laptop: Panduan Lengkap
Apakah Anda sering mengalami kesulitan dalam menyambungkan WiFi ke laptop Anda? Jangan khawatir! Anda tidak sendirian. Banyak pengguna laptop menghadapi masalah ini, tetapi dengan panduan ini, Anda akan mengetahui semua langkah yang diperlukan untuk menghubungkan laptop Anda ke jaringan WiFi dengan mudah dan cepat.
Artikel ini disusun pada hari ini untuk membantu Anda mengatasi masalah koneksi WiFi dengan informasi terbaru dan paling akurat. Panduan ini dirancang untuk semua pengguna laptop, baik pemula maupun yang sudah berpengalaman.
Key Takeaways
Langkah |
Deskripsi |
|---|---|
1. Aktifkan WiFi |
Pastikan WiFi pada laptop Anda dalam keadaan aktif. |
2. Cari Jaringan WiFi |
Temukan jaringan WiFi yang ingin Anda sambungkan. |
3. Masukkan Kata Sandi |
Masukkan kata sandi jaringan WiFi dengan benar. |
4. Periksa Koneksi |
Pastikan laptop Anda sudah terhubung ke internet. |
Memastikan WiFi di Laptop Aktif
Apakah WiFi Anda sudah aktif? Ini adalah langkah pertama yang harus Anda lakukan. Banyak laptop memiliki tombol fisik atau kombinasi tombol (seperti Fn + F12) untuk mengaktifkan atau menonaktifkan WiFi. Pastikan WiFi dalam keadaan aktif sebelum melanjutkan.
Cara Mengaktifkan WiFi di Windows
- Klik ikon jaringan di sudut kanan bawah taskbar.
- Pilih WiFi dan pastikan dalam keadaan ON.
Cara Mengaktifkan WiFi di macOS
- Klik ikon WiFi di sudut kanan atas.
- Pilih Turn WiFi On.
Mencari Jaringan WiFi yang Tersedia
Bagaimana cara menemukan jaringan WiFi? Setelah WiFi aktif, langkah selanjutnya adalah mencari jaringan WiFi yang tersedia. Laptop Anda secara otomatis akan menampilkan daftar jaringan yang bisa diakses.
- Klik ikon WiFi di taskbar (Windows) atau menu bar (macOS).
- Pilih jaringan WiFi yang ingin Anda sambungkan.
Memasukkan Kata Sandi WiFi
Sudah menemukan jaringan WiFi? Sekarang, Anda harus memasukkan kata sandi untuk terhubung. Pastikan Anda memasukkan kata sandi dengan benar, karena kesalahan kecil bisa menyebabkan kegagalan koneksi.
Tips Memasukkan Kata Sandi
- Periksa kapitalisasi huruf: Kata sandi peka terhadap huruf besar dan kecil.
- Hindari spasi tambahan: Pastikan tidak ada spasi di awal atau akhir kata sandi.
- Periksa kembali: Pastikan semua karakter sudah benar sebelum menekan Connect.
Memeriksa Koneksi WiFi
Apakah laptop Anda sudah terhubung? Setelah memasukkan kata sandi dengan benar, laptop Anda seharusnya terhubung ke jaringan WiFi. Namun, ada beberapa hal yang bisa Anda periksa jika masih ada masalah.
Masalah Umum |
Solusi |
|---|---|
Koneksi terputus-putus |
Restart router dan laptop Anda. |
Sinyal lemah |
Dekatkan laptop ke router WiFi. |
Kesalahan autentikasi |
Periksa kembali kata sandi dan coba lagi. |
Mengatasi Masalah Koneksi WiFi
Jika Anda masih mengalami masalah, berikut beberapa langkah tambahan yang bisa dicoba:
Memperbarui Driver WiFi
Driver WiFi yang kadaluarsa bisa menjadi penyebab utama masalah koneksi. Anda bisa memperbarui driver melalui Device Manager di Windows atau Software Update di macOS.
Memeriksa Pengaturan Jaringan
Pastikan pengaturan jaringan di laptop Anda sudah benar. Anda bisa melakukan Network Troubleshooter di Windows atau Network Diagnostics di macOS untuk membantu menemukan dan memperbaiki masalah.
Kesimpulan
Menghubungkan laptop ke jaringan WiFi seharusnya bukan tugas yang sulit. Dengan mengikuti langkah-langkah di atas, Anda bisa memastikan koneksi yang stabil dan aman. Jangan lupa untuk selalu memeriksa pengaturan dan memperbarui perangkat lunak agar tetap kompatibel dengan jaringan yang ada.
FAQ
- Bagaimana cara menemukan kata sandi WiFi yang terlupa?
- Anda bisa memeriksa label pada router atau meminta kepada penyedia layanan internet Anda.
- Mengapa WiFi saya sering putus-putus?
- Masalah ini bisa disebabkan oleh gangguan sinyal atau jarak yang terlalu jauh dari router.
- Apakah ada aplikasi yang bisa membantu menghubungkan WiFi ke laptop?
- Ya, beberapa aplikasi seperti WiFi Analyzer bisa membantu menemukan jaringan terbaik dan memecahkan masalah koneksi.
Dengan panduan ini, Anda siap untuk menikmati koneksi internet yang cepat dan stabil di laptop Anda. Selamat mencoba!